VMware Workstation Player 17 무료 설치 방법 (컴퓨터 사양, 운영체제 요구사항, 설치할 수 있는 Windows 버전)
최근 Windows 7을 사용하고 싶어서 Hyper-V로 하려고 했으나 Hyper-V에서 Windows7을 지원하지 않아 대안을 찾던 중 VMware Workstation 17을 찾았다.
VMware Workstation Player 17 - 시스템 요구 사항
2011년 이후 출시된 호환 가능한 64비트 x86/AMD64 CPU*
1.3GHz 이상의 코어 속도
최소 2GB RAM / 4GB RAM 이상 권장
VMware Workstation Player 17 - HOST(내 PC) OS (운영체제) 요구 사항
Windows 8, 10
Windows Server 2012 / 2016 / 2019
Ubuntu / CentOS / openSUSE
Oracle Linux / Red Hat Enterprise Linux / SUSE Linux Enterprise Server
※ Windows 7 지원 종료
VMware Workstation Player 17 - CLIENT(가상화)에 설치할 수 있는 Windows 종류
서버 제품군
Microsoft Windows Server 2003 (32-bit/64-bit)
Microsoft Windows Server 2003 R2 (32-bit/64-bit)
Microsoft Windows Server 2008 (32-bit/64-bit)
Microsoft Windows Server 2008 R2 (64-bit)
Microsoft Windows Server 2012 (64-bit)
Microsoft Windows Server 2012 R2 (64-bit)
Microsoft Windows Server 2016 (64-bit)
Microsoft Windows Server 2019 (64-bit)
Microsoft Windows Server 2022 (64-bit)
일반 제품군
Microsoft Windows 2000 (32-bit)
Microsoft Windows XP (32-bit/64-bit)
Microsoft Windows Vista (64-bit)
Microsoft Windows 7 (32-bit/64-bit)
Microsoft Windows 8 (32-bit/64-bit)
Microsoft Windows 8.1 (32-bit/64-bit)
Microsoft Windows 10 (32-bit/64-bit)
Microsoft Windows 11 (64-bit)
1. VMware Workstation Player 17 다운로드하기
A. VMware Workstation Player 17 페이지
==> https://www.vmware.com/go/downloadplayer
B. VMware Workstation Player 17 다운로드 페이지 바로가기
1-1. A로 이동한 경우 <무료 다운로드> 클릭
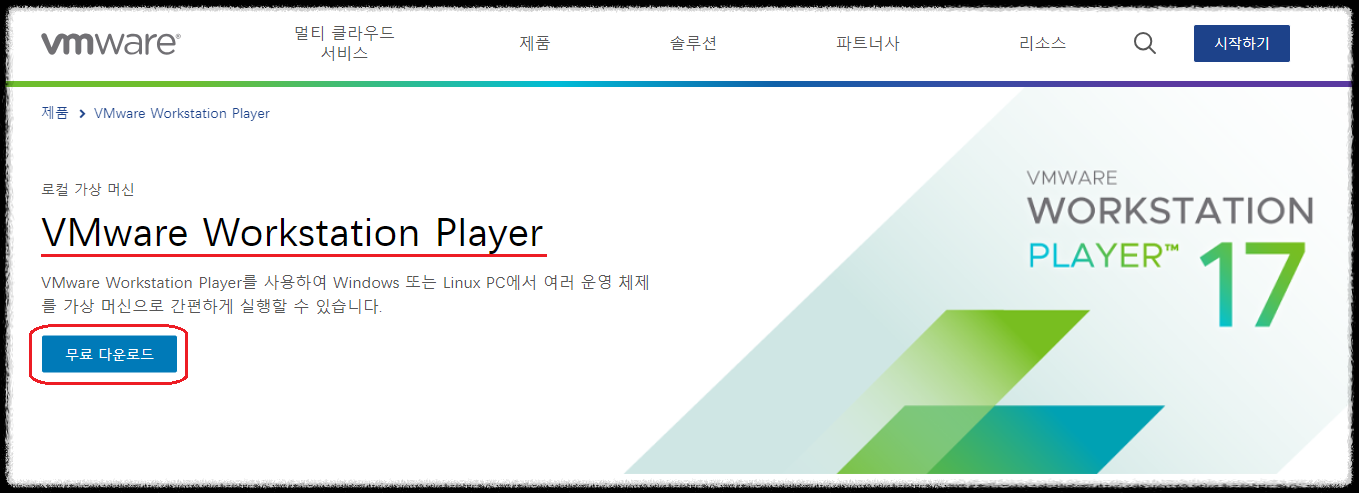
1-2. 정보 확인 후 <GO TO DOWNLOADS> 클릭
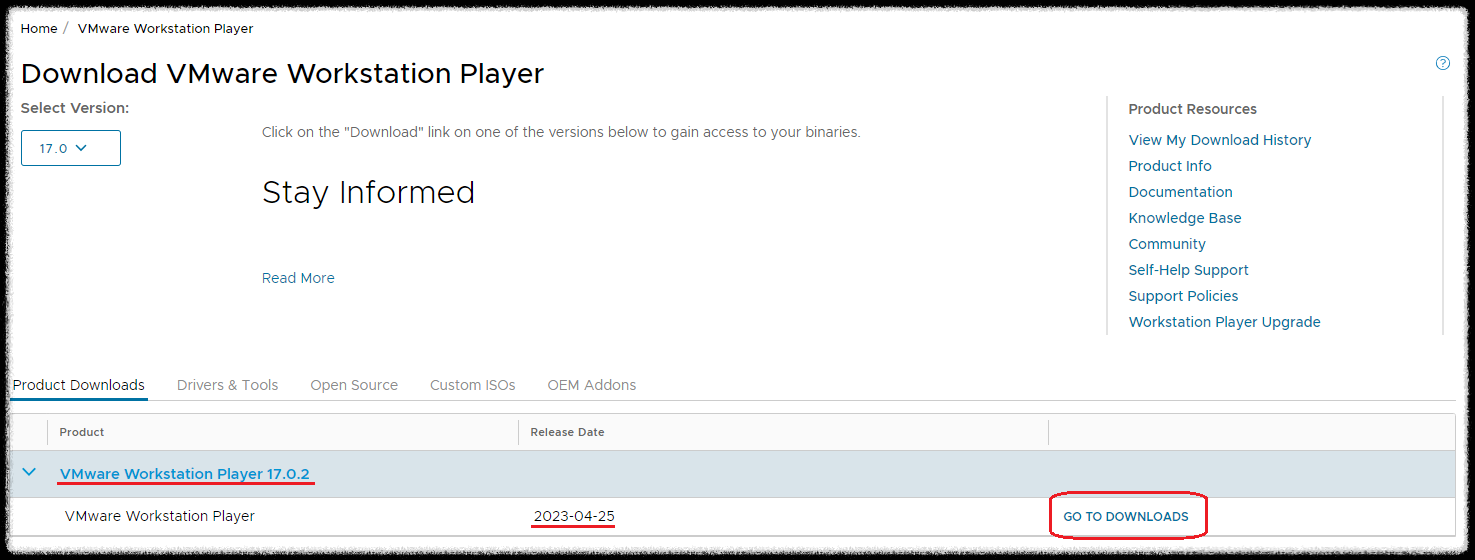
1-3. (B로 이동한 경우 포함) 운영체제에 맞게 <DOWNLOAD NOW> 클릭
위 VMware Workstation For Linux (리눅스) 용
아래 VMware Workstation For Windows (윈도우) 64bit 운영체제 용
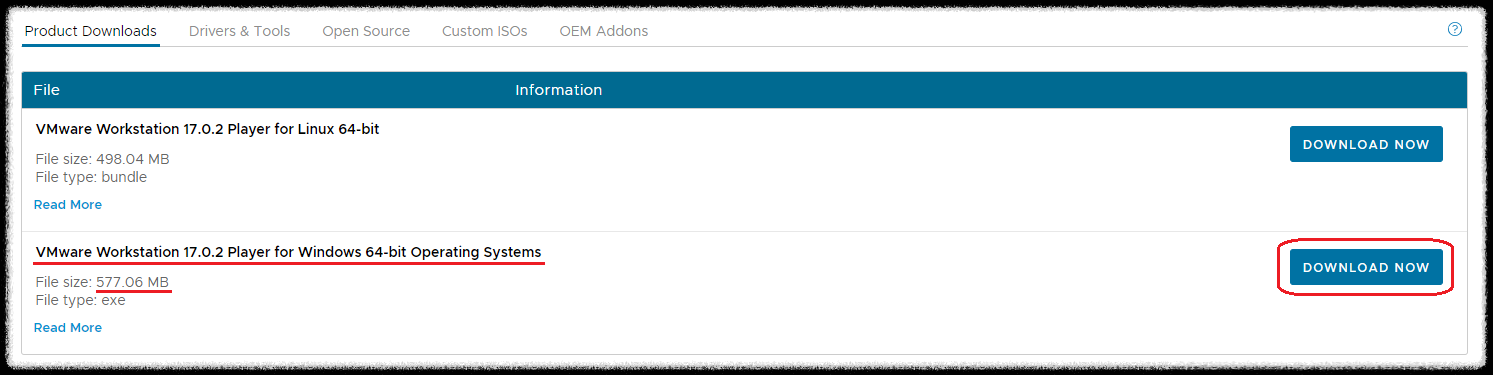
2. 설치 과정
2-1. 설치 시작
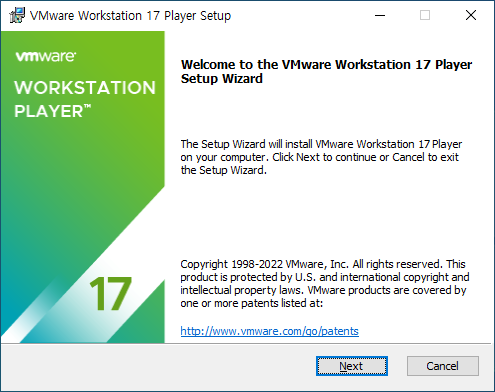
2-2. VMware 사용 동의
아래 동의합니다. 체크박스 체크하고 다음으로 넘어가기

2-3. Windows Hypervisor Platform 설치
VMware Workstation 17 Player를 설치하려는 PC에서 이미 Hyper-V를 사용하고 있는 경우, Hyper-V를 삭제하거나 Windows Hypervisor Platform을 설치해야 합니다. Hyper-V를 삭제하기 싫다면 아래 체크박스를 체크해 WHP를 설치해주시기 바랍니다.
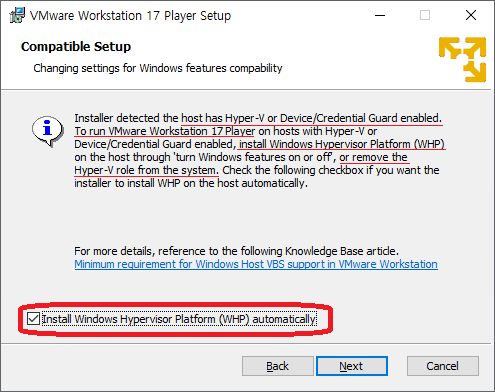
2-4. VMware Workstation Player 17 설치 선택 옵션
A. Enhanced Keyboard Driver (재부팅 필요, 10MB 추가 사용)
==> 윈도우 운영체제와 가상 운영체제 사이의 명령어 전달에 필요할 수 있습니다.
예시) Ctrl+Alt+Delete, Win + L, Copy & Paste 등
B. system PATH 추가 (권장)
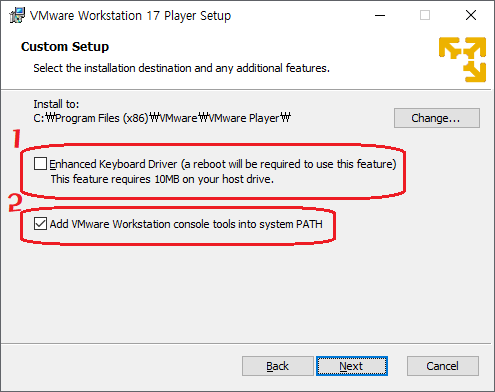
2-5. VMware Workstation Player 17 사용자 경험 설정
A. 제품 시작 시 최신 버전 체크 및 설치 여부
B. 사용자 경험 증진 프로그램 참여 여부
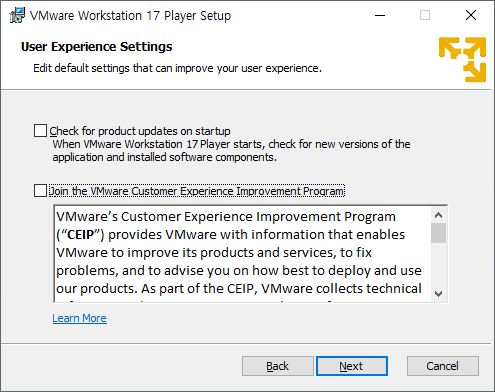
2-6. VMware Workstation Player 17 바로가기 생성 여부
A. 바탕화면
B. 시작 메뉴
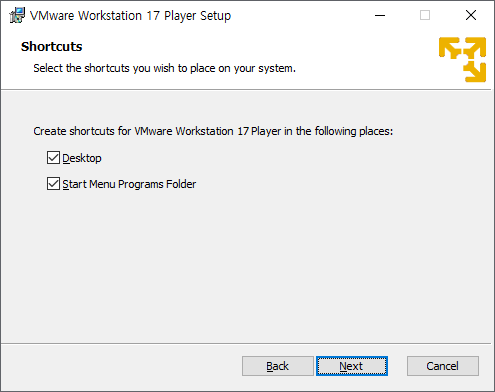
2-7. 설치 진행

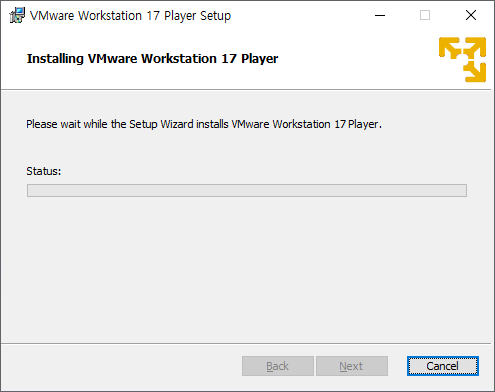

2-8. 설치 완료

3. 비상업적 사용 동의
VMware Workstation Player는 비상업적인 개인용으로 사용하는 경우 무료입니다(기업 및 비영리 기관 사용은 상업적인 용도로 간주). 가상 머신 학습용 또는 가정용으로 사용할 경우에는 VMware Workstation Player를 무료로 사용할 수 있습니다. 공인 교육 기관의 수강생 및 교직원의 경우 VMware 교육 기관 프로그램 회원에 한해 VMware Workstation Player를 무료로 사용할 수 있습니다.
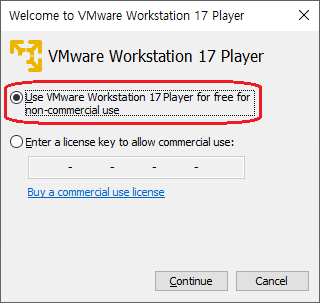
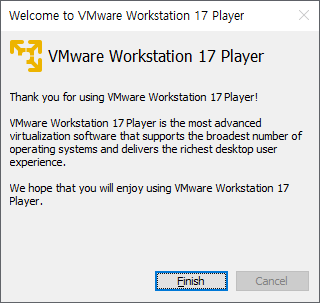
4. VMware Workstation 17 Player (비상업용) 시작 화면
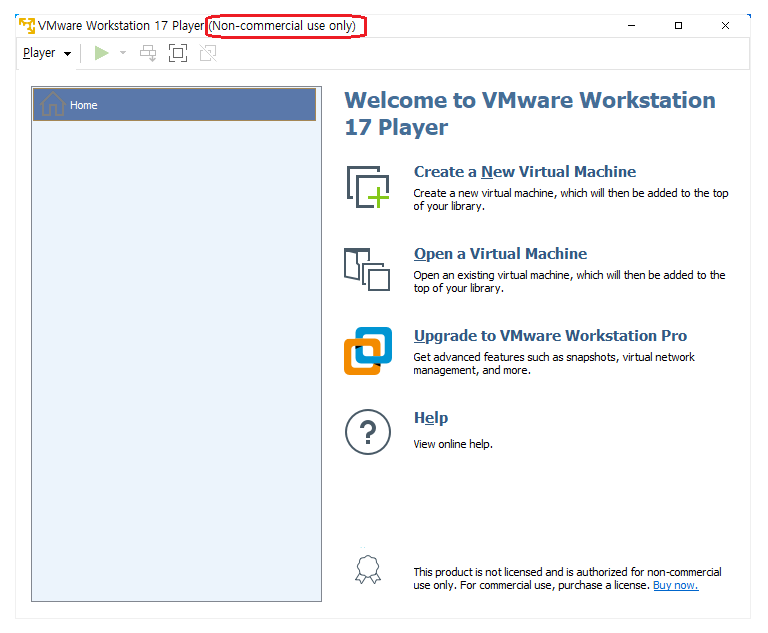
#VMware Workstation Player #VMware Workstation 다운로드 #VMware Workstation 가격 #VMware Workstation 설치 #VMware Workstation 라이선스 #VMware Workstation 라이센스 #VMware Workstation 가상머신 #VMware Workstation 17 #VMware Workstation 16 #VMware Workstation 15 #VMware Workstation #VMware Workstation 설치 방법 #VMware Workstation 설치 가이드 #VMware Workstation 설치 요구 사항 #VMware Workstation 설치 파일 다운로드
'PC · IT · DB > VMware' 카테고리의 다른 글
| VMware Workstation Player 17 한글 패치 파일 ver.20230903 (0) | 2023.09.03 |
|---|---|
| VMware Workstation Player 17 언어 팩 변경 ( 영어, 중국어, 일본어 지원) + 한글 업데이트 리스트 (0) | 2023.09.02 |
| [VMware Workstation] 윈도우 로그인 화면 한글패치 (Windows Display Language) (0) | 2020.04.29 |
| [VMware Workstation] 윈도우 한글 패치 방법 (Windows Display Language ) (0) | 2020.04.23 |
| [VMware Workstation] 가상화서버 Windows Server 2016 수동설치 (0) | 2020.04.22 |